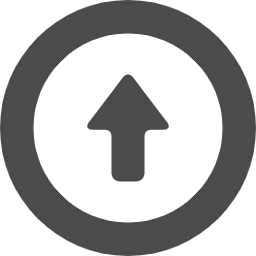WindowsとChromeOSをデュアルブートする
最終更新日:2023/05/21(日)
以前のバージョンを表示
ChromeOS(Flexではない)をChromeBook機以外に
インストールできるようにする "Brunch Framework" を使用して、
Windows11とChromeOSをデュアルブートにする方法です。
以前書いたやつが中々にひどい内容なので2023年最新版として更新。
今回の方法では、USB不要、怪しいスクリプト不要、パソコンひとつで完了。
と、だいぶよくなってるはずです。
◇事前にする準備
・デバイスの暗号化を解除する
Windowsの設定>プライバシーとセキュリティ>デバイスの暗号化
に進み、"デバイスの暗号化" をオフにします。

※なお、"Bitlockerドライブ暗号化" をコントロールパネルから
手動で有効にした場合は、コントロールパネルから無効にしてください。
・ストレージ領域をChromeOS用に確保します。
新たにパーティションを作るか領域を空けます。
14GBあれば動きます。
が、32GB以上はあったほうがいいと思います。
・セキュアブートを無効にする
UEFI画面からセキュアブートを無効にします。
・高速スタートアップを無効にする
Win+X メニューなどから、管理者でターミナルを開きます。

powercfg /hibernate off
を実行します。
◇必要なファイルをダウンロードする
・Brunch Framework
https://github.com/sebanc/brunch/releases から、
最新のファイルをダウンロードします。

注:"Source code" は使いません。
・ChromeOS回復イメージ
使用しているCPUに合ったページを開きます。
○Intel
第1~9世代
https://cros.tech/device/rammus
第10・11世代
https://cros.tech/device/volteer
○AMD
Ryzenシリーズ
https://cros.tech/device/zork
開かれたページ中央の "Recovery Images" をクリックします。
先ほどダウンロードしたBrunchと一致するバージョンを
クリックしてダウンロードします。
例)r111 ならば 111 を使用します。
・Grub2Win
https://sourceforge.net/projects/grub2win/から、
ダウンロードします。
◇WSLを準備する
WSLがセットアップ済みなら次のステップ ◇ChromeOSのイメージを作成する に進みます。
そうでなければWSLをインストールします。
この例では、WSL上にUbuntuをセットアップします。
インストールするには、
wsl --install -d Ubuntu
をターミナル上で実行します。
再起動が求められたら再起動します。

再起動後、画面が表示されたらそれに従います。
表示されない場合は、先ほど同様にターミナルを開き、
wsl
と実行します。
その後、表示されたメッセージに従い、セットアップを完了します。

セットアップが完了し、画面に
先ほど決めたユーザ名@コンピュータ名:~$
などと表示されたら、
次のステップ ◇ChromeOSのイメージを作成する に進みます。
◇ChromeOSのイメージを作成する
先ほどと同様にターミナルを開きます。
wsl
と実行します。
続いて、
sudo apt update && sudo apt -y install pv cgpt tar unzip
を実行します。
[sudo]と表示されたら、セットアップ時に決めたUNIXパスワードを入力します。
コマンドが終了したら、Brunch FrameworkとChromeOS回復イメージを
ダウンロードした場所に移動します。
以下、{}は不要。
デスクトップならば…
/mnt/c/users/{あなたのWindowsのユーザ名}/desktop
となります。
その場所で次のコマンドを実行します。
tar zxvf {ダウンロードしたBrunchのファイル}
unzip {ダウンロードしたChromeOS回復イメージのファイル}
mkdir {ChromeOSをインストールしたいパーティション}/brunch
最後に、
sudo bash chromeos-install.sh -src {unzipで出てきたimgファイル} -dst {ChromeOSをインストールしたいパーティション}/brunch/chromeos.img -s {ChromeOSに使う容量}
※{}は不要。
容量には、GB単位で指定できます。
14GB以上で、インストール先パーティションを超えないサイズが指定できます。
32GBのパーティションなら 31 を指定するようにします。
途中でインストール種別を問い合わせてきます。
そのときには、
dualboot
と入力します。
◇ChromeOSでブート可能にする
ダウンロードした Grub2Win をインストールします。
ZIPを展開し、その中の setup.exe を実行します。
OK>Setup>Close The Setup Program と進みます。
メイン画面が表示されたら、"Manage Boot Menu" を選択します。
表示された画面上部の、"Add A New Entry" を選択します。
その後、左上の Type を "create user section" に切り替えます。

メモ帳が開きます。ウィンドウはそのままで次の手順に進みます。
ChromeOSをインストールしたパーティションをエクスプローラで開きます。
brunchフォルダに進み、chromeos.grub.txt を開きます。
そのファイル中の"(ダブルクォーテーション)を'(シングルクォーテーション)に全て変えます。
変更した chromeos.grub.txt の内容をすべてコピーし、先ほど開かれたメモ帳に貼り付けます。
OK>Apply>OK と進み、Grub2Winを終了します。
◆これで、Brunchを使用してChromeOSを起動できるようになりました。
再起動すると、Grub2Winの画面が表示されるはずです。
その画面で Brunch を選択するとChromeOSの初期設定画面に進みます。
なお、初回起動時には時間がかかります。強制終了しないで待ちましょう。