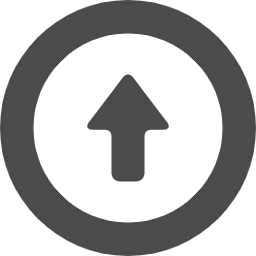[旧版]WindowsとChromeOSをデュアルブートする
最終更新日:2023/05/28(日)
最新のバージョンを表示
画像はクリックまたはタップすると大きなサイズが見られます。
このページではWindowsがインストールされたPCをChromeOSとのデュアルブートにする方法を掲載しています。
申し訳ありませんが、ChromeOSがもとからインストールされたPC(ChromeBookなど)をWindowsとデュアルブートにする方法ではありません。
そして、ChromeOS Flexとのデュアルブートの方法でもありません。
常用には向かないです。WindowsかChromeOSのどっちかにしましょ。
このページにあることはだいぶ古くなってます。
また、ChromeOS/Bookは安全とうたわれています。しかし、この方法で作られた偽ChromeBookでは安全性のかけらもありません。(セキュアブート無効などによる)
まったくもって推奨はできません。
すべて自己責任でお願いします。
=すること=
WindowsとChromeOSを同一PCにインストールし、
起動時に選んで使えるように(デュアルブート)する。
まとまりないですが許してください
もくじ
1.必要なもの
2.インストール手順
=必要なファイルをダウンロードする=
①LinuxMint
②Rufus
③ChromeOSリカバリイメージ
④Brunch
⑤multi_install.sh
⑥Grub2Win
=USBメモリを準備する=
=ファイルを準備する=
①binファイルを取り出す
②brunchを取り出す
③まとめる
=インストールする=
①インストール先を作成する
②USBからLinuxを起動する
③ターミナルを開く
④コマンドを実行する
⑤Grub2Winを設定する
・必要なもの・
・16GB以上のUSBメモリ
・インストール手順・
=必要なファイルをダウンロードする=
・LinuxMint Xfce版(ほかのLinuxでも可。お好きなものをどうぞ)
ここにアクセスし、ダウンロードリンクに進み、ISOファイルをダウンロードする。

↑赤丸部分をクリックする
・Rufus
ここにアクセスし、exeファイルをダウンロードする。

↑赤丸部分をクリックする
・ChromeOSリカバリイメージ
ここにアクセスし、zipファイルをダウンロードする。 "Codename" 列は "rammus"。バージョンは最新でいいでしょう。

↑右までスクロールし、バージョン数字をクリックする
・Brunch
ここにアクセスし、③でダウンロードしたものと同じバージョンをダウンロードする。

↑tar.gzファイルをダウンロードする
・multi_install.sh
ここを右クリックして保存する。

↑これまでのファイルを一つのフォルダに入れていればこうなります。
・Grub2Win
ここからダウンロードする

↑緑のボタンをクリックする。
=USBメモリを準備する=

↑ドライブが正しいか確認し、"選択|▼" をクリックする。

↑2の①でダウンロードしたISOファイルを選択する。

↑"スタート"をクリックして、完了するのを待つ。
=ファイルを準備する=
・binファイルを取り出す

↑zipファイルを解凍する

↑こちらが解凍したものになります。

↑インストールするためにはファイル名を変更する必要があります。
"rammus_recovery.bin" に変更します。
・brunchを取り出す

↑tar.gz>tarの順に圧縮されているので、注意が必要です。
また、Windows標準では解凍できないので、別途アーカイバ(7-Zipなど)をご用意ください。

↑こちらが解凍したものになります。
・まとめる

これらのファイルを一つのフォルダの中にまとめる。(例:C:\ChromeOS)
USB内では正常に機能しません。また、Bitlockerが有効の場合は解除してください。
=インストールする=
①インストール先を作成する
インストールを行いたいパーティションを作成します。少なくとも32GB以上がいいでしょう。
ここでは、方法は割愛させていただきます。(Diskpartやディスクの管理、EaseUSPartitionMasterなどでできます)
②USBからLinuxを起動する
再起動し、メーカロゴが表示される前に F2 or F12 or F10(機種によって異なる)を連打します。
受け付けない場合はWindowsから 設定>更新とセキュリティ>回復>今すぐ再起動>トラブルシューティング>詳細オプション>UEFIファームウェアの設定

↑LinuxMintの起動画面は一番上を選択。この画面になれば成功。
③ターミナルを開く

↑左側Devicesから保存したフォルダを探します。

↑右クリックし、"Open In Terminal" をクリックします。
④コマンドを実行する

↑"sudo sh ./multi_install.sh" ("は不要)と入力し、Enter。

コマンドが流れて……

↑続行するか聞かれたら、yes と入力しEnter。

↑コマンドが止まり、ウィンドウが表示されたらインストール先を設定します。

↑インストールしたいパーティションを注意深くクリックします。
よく確認してください!選択したパーティションのデータはすべて削除されます。

↑左上の + をクリックします。

↑"File system" を ntfs に変更し、"Add" をクリックします。

↑✔をクリックします。

↑本当に実行してもいいか聞かれるのでよければ "Apply" をクリックします。

↑終わったら "Close" をクリックします。

↑インストールしたいパーティションのパスをメモします。(ここでは /dev/sda6)

↑×で閉じます。

↑インストール先を聞かれるので、先程メモしたものを入力します。
/dev/ は省略して sda6 のように入力します。

↑インストール前最後の確認です。間違いなければ yes と入力します。

↑コマンドが流れて……

↑エラーで止まります。でも、Terminalを閉じてはいけません。
まず、"Quit" をクリックします。

↑Terminalを少し上にスクロールして、************* で囲まれた範囲をドラッグし、コピーします。

↑はじめに保存したフォルダに戻って、
右クリック>Create Document>Empty File をクリックします。

↑任意の .txt ファイルを作成します。

↑作成した .txt ファイルを開きます。

↑貼り付けて、保存します。

↑Terminalに戻り、"reboot" と入力します。
自動で再起動されます。
Linuxでの作業はこれで終わりです。お疲れ様でした。
⑤Grub2Winを設定する
Windowsへ戻ります。
2の⑥でダウンロードしたファイルを解凍し、setupを実行します。

↑"OK" をクリックします。

↑"Setup" をクリックします。

↑"Return To The Setup Menu" をクリックします。

↑"Close The Setup Program" をクリックします。

↑"Manage Boot Menu" をクリックします。

↑"Add A New Entry" をクリックします。

↑Type を "submenu" にし、"Edit Custom Code" をクリックします。

↑④で作成した .txt ファイルを開きます。
そして、「--class "brunch"」の{ から }までを選択して、コピーします。

↑*--grubwork--.cfg 内に貼り付けます。

↑保存します。

↑"OK" をクリックします。

↑タイトルは好きなように……
"Apply">"OK" の順にクリックします。

↑"Apply" をクリックします。

↑"OK" をクリックします。

↑"Close" をクリックします。
再起動して追加したものを選択するとChromeOSが起動します。