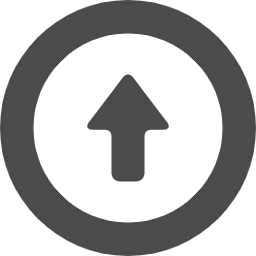QTTabBarのタブをWindows11で表示させる
最終更新日:2024/02/19(月)
画像はクリックで拡大します。
=すること=
・Windows11で
QtTabBarのタブを表示する
手順を見る
10と11のツールバー

↑Windows10
↑Windows11
QTTabBar
QTTabBar公式サイト

タブ機能はWindows11で標準搭載されました。タブ機能は使わなくてもいいかも?
ただ「空白部ダブルクリックで上位階層へ」や、プレビュー機能が優秀なので入れる価値はあります。
これを表示するには、QTTabBarをインストールして有効にする必要があります。
Windows10・8ではリボンの 表示タブ>オプション(文字部分)>QT タブバー で、
Windows7以前では メニューバー(Altキー)>表示>ツールバー>QT タブバー で、
有効化できましたが、Windows11には、ツールバー変更メニューがありません。
そのため、QTTabBarを有効にできません。
それを有効にする手順を載せます。
手順
1."コントロールパネル" を開く
(お好きな方法で開いてください。おすすめは、[Win]キー押しながら[R]キー>"control" を入力>Enterです。)


2.Altキーを押下して、メニューを表示する
※少し前からメニューバーが出なくなりました[いつから?]
Altを押下すると、"閉じる" が表示されます。そのまま右キーを押します。すると、メニューが表示されます。
そこにカーソルを動かし、少し右へ動かし上に動かします。
上記のカーソル操作法でもできますが成功率が低くなったので右キーを押したほうがいいです。

画像はカーソル操作法のマウス操作です。キー操作ではこの "閉じる" が表示されたら右キー押下です。
3.表示>ツールバー>QT タブバーで有効化する

4.エクスプローラを開き直す。
完了!
さらに追記。
Altキーがふさがれた?反応しないときがあるのでその時は…
1.例によってコントロールパネルを開きます。
2.アドレスバーを使って任意のフォルダに切り替えます。

3.するとあら不思議リボンツールバーが復活します。
あとは8.xや10と同様に表示タブ>オプション(文字の部分)でできます。
ほしい機能にチェックを入れます。